Tutorial: Using Photoshop to create a radial blur effect around an image.
1) Choose the photo you to which you want to apply the blur effect. Using the Elliptical Marquee Tool from the Toolbox make an ellipse around the area of the image you wish to focus on. Holding space while using this tool will allow you to move the ellipse without further reshaping it.
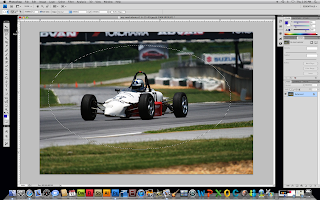
2) In order to apply the effect only to the image outside of the selected ellipse. Go to Select > Inverse. This will select the rest of the image from the ellipse out to the border.
3) Next to keep the effect from looking too harsh we need to feather the edge of the ellipse. In order to do so choose Select > Modify > Feather. The number of pixels you feather will depend on the resolution of your image. In this case my image was about 640 x 420 pixels. A feather of 35 pixels worked for me.
4) Now we will apply the radial blur effect. To do so choose Filter > Blur > Radial Blur. You will need to change Blur Method to "Zoom", and the Quality to "Good". The Amount you choose will vary based on what you want from the effect. In this case I put 50 as the amount.
Here is the final product. Vroom...




1 comment:
This is cool. I might use it to make myself look like a super hero or something
Post a Comment