Have you ever wanted to make a picture more magical with not just one rainbow in the background but a DOUBLE rainbow stretching gloriously across the horizon?!? Well, then you're in luck!
1. Choose a picture!
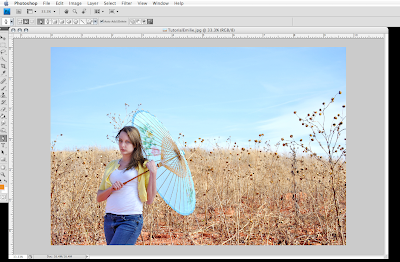
2. Starting out, go ahead and add a new blank layer. To do this, click on the "New Layer" button at the bottom of the layers panel. (Word of advice, it might help you to name this layer "Rainbow" or "Rainbow Crap" for future reference.

3. Now, I know at this point you would assume that we would go grab some awesome-tastic picture of a beautiful rainbow from the internet to use and paste into the background. We're not doing that. Instead, all the tools we need are on Photoshop. On the tool bar to the left, look for the gradient tool and select it. Now, on the toolbar at the top portion of the screen, look for the Gradient Picker and click on it.
4. Clicking on the Gradient Picker will pull up a new window with many different rainbow gradients. We don't want these, because they suck. Instead, click on the tiny arrow near the top right of the window. A list of more gradients will pop up. Select "Special Effects" because let's face it...we're just special! Another box will appear, click "Append."
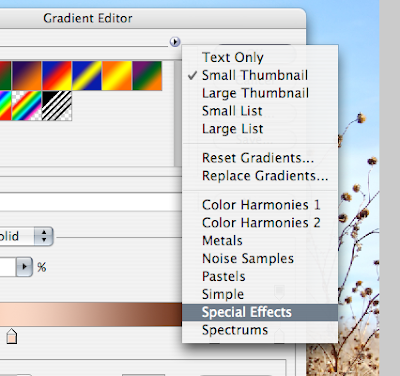
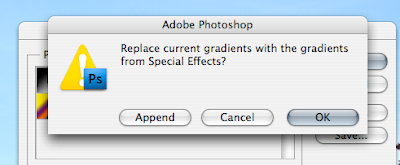
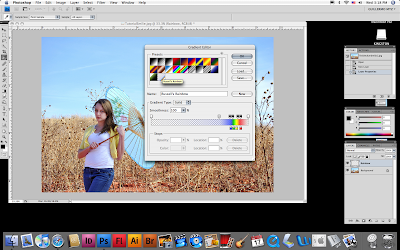
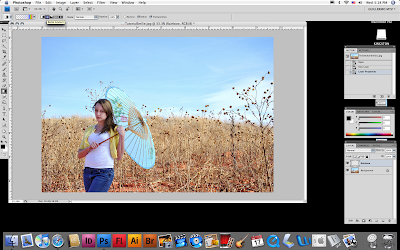
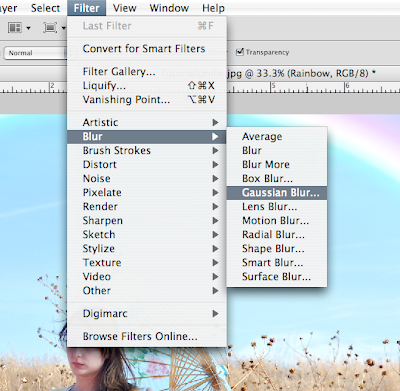
5. Now that the special effects are added to the gradients, an awesome new color gradient has appeared called "Russell's Rainbow." This will appear at the bottom of the gradient editor. Pick it!
6. Click OK.
7. Now, back to the toolbar at the top portion of the screen. Select the "Radial Gradient" button.
8. Here we go! Now it's time to place the rainbow! Oh rapture!
9. Starting out, click and hold a spot near the the bottom and middle part of the screen and drag upwards and to the side at about a 60 degree angle. Once you've ALMOST made it to the top edge of the picture, release the mouse button.
10. Don't worry! I know the rainbow looks really awesome and cool right now, but we can totally make it 60 times better! Here we go again!
11. Change the blending mode from "Normal" to Screen." Your rainbow will look better now.
12. Let's apply a filter to blend the colors of the rainbow together better! Go to Filters and click on Blur and then scroll down and choose "Gaussian Blur." Change the pixel radius to about 45.0. Click OK.
13. Click on the "Layers Mask" button at the bottom of the Layers panel.
14. Make sure your Gradient tool is currently selected and then right-click anywhere on the picture you're editing. Choose the "Black to White" gradient from the list and then click anywhere on the picture you're editing to close the gradient editor box.
15. Now choose "Linear Gradient" at the tool bar at the top of the screen.
16. Starting at the bottom middle part of the screen, click and hold down the mouse key and drag upwards. This will make the rainbow appear brighter in the sky and more faded towards the earth. Sweet!
17. On the layers panel, right click on "Rainbow Layer" and choose duplicate. This will make the rainbow a bit brighter. You might also want to tone down the Opacity of the layer. I moved mine to 85.
18. Almost time for the second rainbow! Let's get some of the rainbow layers out of the way for now by group them together.
19. Select one of the "Rainbow" layers and after holding down select, click on the second duplicate layer. Both layers should now be selected.
20. Now, go up to Layers and scroll down and select "Group Layers."
21. Okay, we're ready for rainbow #2! Add a new blank layer then repeat steps 2-18 for the second rainbow.
22. At the point where both rainbows have been placed in the picture, you should now flatten your image by going to Layers, then scroll down and choose "Flatten Image."
23. If you so choose to do so, you can now at this point mess around with the lighting a bit. For my craptastic double rainbow photo, I used levels and curves!
24. Yep, that's it! You're done! You can now glory in the sight of a double rainbow in your favorite picture!














3 comments:
i want to see your finished image! :)
me too!
Did you have trouble with just getting what you wanted posted on this blog? Did the software move or delete stuff you put in there even after previewing your post? If so, I can relate. Pamela
Post a Comment