Step 1: Choose Photograph.

Step 2: Change the saturation of the photo. I changed the hue as well to get a purple look for her skin.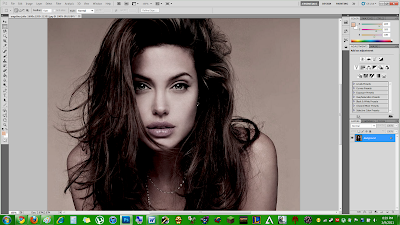 Step 3: Give her the dead eyes. I used a soft brush on low opacity, and pulled original white color from the white of her eye.
Step 3: Give her the dead eyes. I used a soft brush on low opacity, and pulled original white color from the white of her eye.
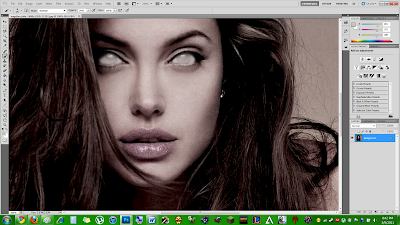 Step 4: Make her more dead. I used some of the brown from the darker shadows of her face to make her cheek bone look sunken and added more dark around her eyes. I also got rid of the gloss on her lips using a low opacity color from the rest of her lips.
Step 4: Make her more dead. I used some of the brown from the darker shadows of her face to make her cheek bone look sunken and added more dark around her eyes. I also got rid of the gloss on her lips using a low opacity color from the rest of her lips.
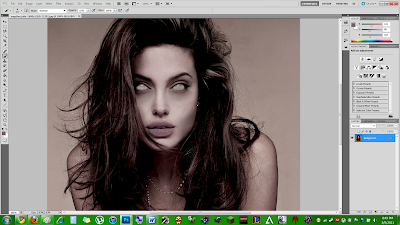 Step 5: Red Eyes. I just pulled some pink from the corner of her eye, and used a soft brush on low opacity once more to make her eyes look slightly bloodshot.
Step 5: Red Eyes. I just pulled some pink from the corner of her eye, and used a soft brush on low opacity once more to make her eyes look slightly bloodshot.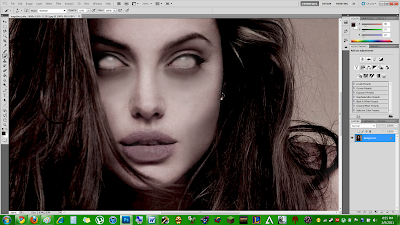
Step 6: Give her some guts. I looked up pictures of raw meat to get the effect. Copy the raw meat image, paste it. Change the layer's mode to "Multiply" in the bottom right corner. Then, go to the top, scroll over "Layer", down to "Layer Mask", and select "Hide All". Then, use your soft brush and select white as the color. When you go over her skin, the meat will show through it. I chose low opacity on my brush so that the meat would blend well with the rest of her skin.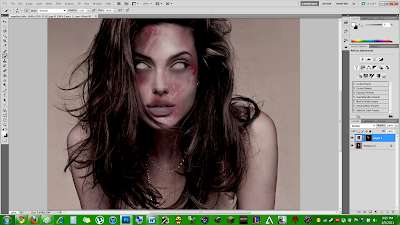
Step 7: More guts. I added more meat to her shoulders, and used the "Free Transform" option to the veins in the meat to fall where I wanted on her body.
Step 8: Rot-ness. I looked up images of peeling paint to get the look of peeling dead skin on her face and arms. Use the same technique used for the meat. "Layer", "Layer Mask", "Hide All". If you get some rot where you don't want it, all you have to do is suck color from her normal skin into your brush. It will appear as black in the bottom left corner. Then when you use the brush, it will put the original color of her skin back.
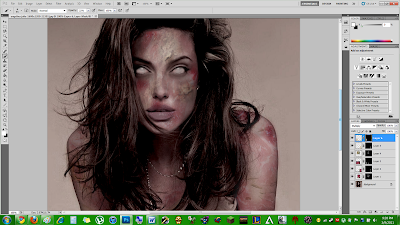
Step 9: Add a background. This is not necessary, but I wanted to do it anyway. I chose corroded metal texture for the background of the image, and used the same technique I used with the meat and peeling paint. I then added a new layer, and selected "Color Burn" under the brush options to make it look shadowy and more realistic.

Step 2: Change the saturation of the photo. I changed the hue as well to get a purple look for her skin.
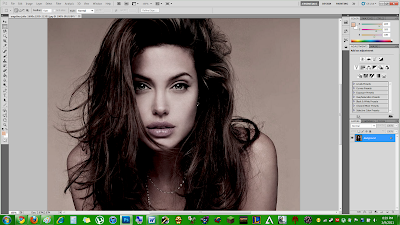 Step 3: Give her the dead eyes. I used a soft brush on low opacity, and pulled original white color from the white of her eye.
Step 3: Give her the dead eyes. I used a soft brush on low opacity, and pulled original white color from the white of her eye.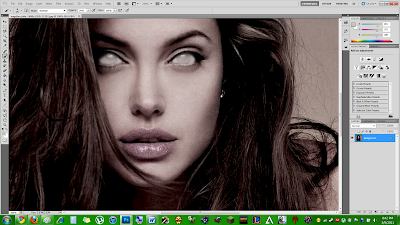 Step 4: Make her more dead. I used some of the brown from the darker shadows of her face to make her cheek bone look sunken and added more dark around her eyes. I also got rid of the gloss on her lips using a low opacity color from the rest of her lips.
Step 4: Make her more dead. I used some of the brown from the darker shadows of her face to make her cheek bone look sunken and added more dark around her eyes. I also got rid of the gloss on her lips using a low opacity color from the rest of her lips.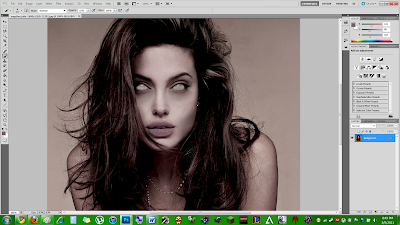 Step 5: Red Eyes. I just pulled some pink from the corner of her eye, and used a soft brush on low opacity once more to make her eyes look slightly bloodshot.
Step 5: Red Eyes. I just pulled some pink from the corner of her eye, and used a soft brush on low opacity once more to make her eyes look slightly bloodshot.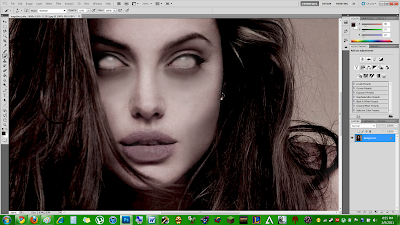
Step 6: Give her some guts. I looked up pictures of raw meat to get the effect. Copy the raw meat image, paste it. Change the layer's mode to "Multiply" in the bottom right corner. Then, go to the top, scroll over "Layer", down to "Layer Mask", and select "Hide All". Then, use your soft brush and select white as the color. When you go over her skin, the meat will show through it. I chose low opacity on my brush so that the meat would blend well with the rest of her skin.
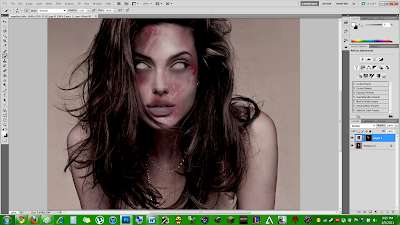
Step 7: More guts. I added more meat to her shoulders, and used the "Free Transform" option to the veins in the meat to fall where I wanted on her body.

Step 8: Rot-ness. I looked up images of peeling paint to get the look of peeling dead skin on her face and arms. Use the same technique used for the meat. "Layer", "Layer Mask", "Hide All". If you get some rot where you don't want it, all you have to do is suck color from her normal skin into your brush. It will appear as black in the bottom left corner. Then when you use the brush, it will put the original color of her skin back.
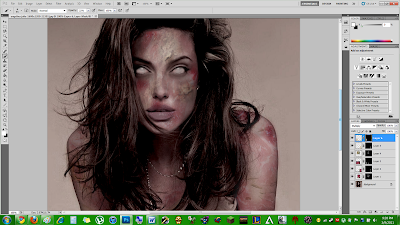
Step 9: Add a background. This is not necessary, but I wanted to do it anyway. I chose corroded metal texture for the background of the image, and used the same technique I used with the meat and peeling paint. I then added a new layer, and selected "Color Burn" under the brush options to make it look shadowy and more realistic.

All done! :D
1 comment:
really nice!
Post a Comment