Now this is something i never knew how to do, so i figured i could teach myself and some of the others in the class who didnt know as well.
1.)Using your tool of choice, create an open path, or you can select an open path that already exists.
2.Choose the Type tool and move your cursor so that it touches the path and changes to the Type On A Path tool icon, with a line through the icon.
3.Click the path to create a Path Type object.
This removes any Strokes from the path, but you can apply them to the path again later if you like. At this point, you’ll see the blinking text insertion icon and you can enter or copy text onto the path.
4.Now switch to the Selection tool and select the path with the text on it, as you look at the selection, you’ll notice a vertical line with a small white box on the left, a line at the center, and a small white box and a line on the far right.
5.)When you convert a path to a Path Type object, the point at which you click the path becomes the start point. On an open path, you can easily see the start and end points because they are on opposite sides of the path. However, when you are working with a closed path, the point that you click becomes the start and the end point.
6.)Positioning text on a path, especially a curved path, can be difficult because the spacing can look irregular. you can adjust these and other settings by selecting the Path Type object and choosing Type > Type on a Path > Type on a Path Options.
The Align to Path setting determines which part of the text actually lines up with and touches the path.
You can use the Spacing setting to help get consistent spacing between characters on curved pathsWhere paths make sharp curves, the spacing between characters could appear at odd angles or with inconsistent spacing. a higher spacing value brings characters closer to each other and corrects the spacing issuesIf you want to apply an appearance to the path itself on a Path Type object, click just the path with the Direct Selection tool.
i hope that this helped some people out. i know ill def be using it on some of our projects.

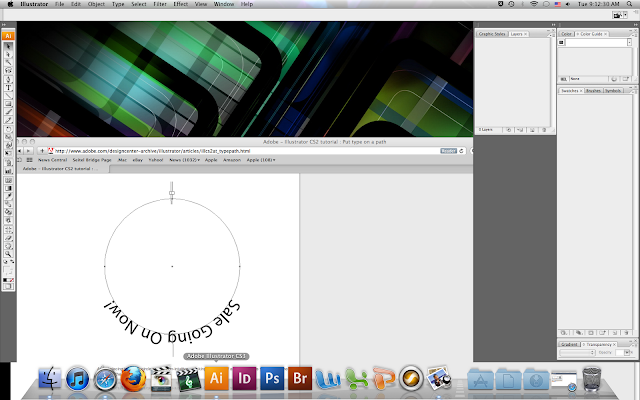


No comments:
Post a Comment