1.Create a new file with these settings:
- Width: 3000px
- Height: 3000px
- Resolution: 300 dpi
- Color Mode: RGB Color; 8bit
- Background Contents: Transparent
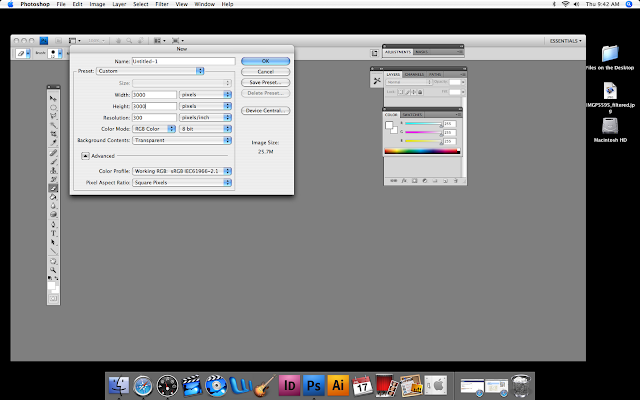 2.)open the picture you would like to use for the sky, select the marquee tool and select the part that you want to appear in the picture. after you select what you wanna use we have to resize the picture to fit numbers in step one. (select ctr r and resixe the image to 5.3 on the top ruler)
2.)open the picture you would like to use for the sky, select the marquee tool and select the part that you want to appear in the picture. after you select what you wanna use we have to resize the picture to fit numbers in step one. (select ctr r and resixe the image to 5.3 on the top ruler) you should have an image that looks like this.
3.)activate you marquee tool and select the left side of the image to make one side of the box. then go to edit/ transform/ and distort. once you do that take the bottom left corner n drag it all the way down to the corner.
4.) repeat for the opposite side.
5.) optional! now we have to create the texture for the walls. to do this we have to create a new layer. after we create a new layer we use the brush tools to give it texture. this step is optional depending of it you want to put texture.
6.)now find the next picture you want to use for the bottom of the room.
make a new layer and place in under the layer we've already created.
7.) now the rest is all about what you want to add to your room. if you want to add images to the wall or on your floor its completely up to you. if you dot know how to place images into the room.. you make a new layer place you image onto it where you want it on your picture. turn the opacity down. and use the lasso tool to draw around the image you want. (make sure you layer/ smart object/ rasterize) after that copy and paste and you can delete your layer and your image should stay there.
8.) so after you finish adding everything you want you'll have you finished product..








No comments:
Post a Comment